Zoomの操作ガイド
Zoomの操作ガイド
※2020年12月時点。
※仕様変更等でスクリーンショットが実際の画面と異なる場合がございます。
Zoomアプリのインストール
- Zoomのアプリケーションは下記URLからインストールいただけます。
https://zoom.us/download#client_4meeting
※すでにZoomアプリをインストール済みの方は、この手順は必要ありません。
※アプリをインストールしない場合、 WebブラウザでもZoomを使うことができます。
その場合一部機能に制限があります。詳しくは下記URLをご参照ください。
https://support.zoom.us/hc/ja/articles/214629443-Zoom-Web%E3%82%AF%25E
接続テスト
- Zoom公式サイトでマイク・ビデオの接続テストができます。下記URLから「参加」をクリックすると、テスト用のミーティングが開始されます。
- Zoom接続テスト:https://zoom.us/test
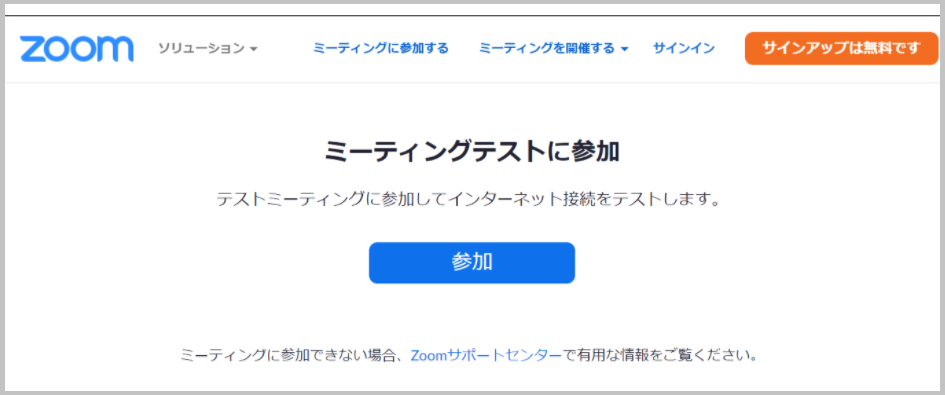
入室方法
- 当日は、事前に案内されたZoomのURLにアクセスすると、該当する会場の「待機室」に入室します。講師が名前を確認して順に入室を許可しますので、待機室でお待ちください。
マイクのオン・オフ
- 下部にあるメニューバーに「ミュート」もしくは「ミュート解除」と表示されます。「ミュート」をクリックすると、自分のマイクをミュートにできます。「ミュート解除」をクリックすると、自分のマイクのミュートを解除できます。
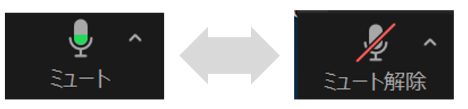
ビデオのオン・オフ
- 下部にあるメニューバーに「ビデオの停止」もしくは「ビデオの開始」と表示されます。「ビデオの停止」をクリックすると、自分のビデオを停止にできます。「ビデオの開始」をクリックすると、自分のビデオを開始できます。
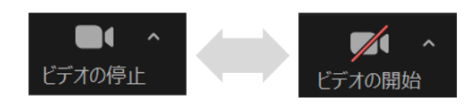
チャット機能
- 下部にあるメニューバーの「チャット」から、チャット機能を利用することができます。
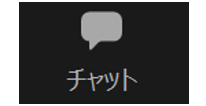
ブレイクアウトセッション機能
- オンラインの部屋の中で、参加者をグループ分けする機能です。講師はグループ間を自由に行き来できます。ブレークアウトセッション中、自グループの音声のみが聞こえるため、他グループの音声が邪魔になることはありません。
- 講師がブレイクアウトセッションを開始すると、参加要求のポップアップが表示されます。「参加」をクリックして入室してください。
ホワイトボード機能
- 画面上のホワイトボードに対して、全員で書き込みながら議論を行えます。マウスで書き込む以外に、テキスト入力やスタンプ、図形なども利用できるため、活発な議論が可能です。
- ホワイトボードに書き込むには、画面上部にある緑色のバーの「オプションを表示」をクリックして「コメントを付ける」を選ぶと、ペンやテキスト入力などのメニューが表示されます。
- ブレイクアウトセッション中など、ご自身でホワイトボードを開始する場合は、下部のメニューバーから[画面の共有]ボタンをクリックし、共有するスクリーンで「ホワイトボード」を選択します。(ホワイトボードの内容は自動で保存されませんのでご注意ください)
